Ajouter des océans, rivières ou des vagues
Dans cette partie, on va apprendre comment faire une montagne, une colline, un creux, un plateau, des escaliers…bref, tout ce qui touche à la modification des niveaux de la carte !
https://www.gamereplays.org/community/index.php?showtopic=106953#rtool
Lac et Océan
Les lacs et les océans sont ajoutés à l'aide de l'outil Lac / Océan, qui vous permet de dessiner un polygone à l'endroit où vous voulez que votre plan d'eau se trouve.
Conseil: EA vous recommande de dessiner votre polygone lac / océan dans le sens inverse des aiguilles d'une montre, car les polygones dessinés dans le sens des aiguilles d'une montre causent des problèmes. (Je n'ai jamais rencontré ces problèmes, mais mieux vaut prévenir que guérir!)
Après avoir ajouté le polygone (ou en cliquant sur le bord ou le point d'un polygone lac / océan), vous verrez apparaître des options Lac / Océans. Jetons un coup d'œil à ces options et passons en revue leurs objectifs.
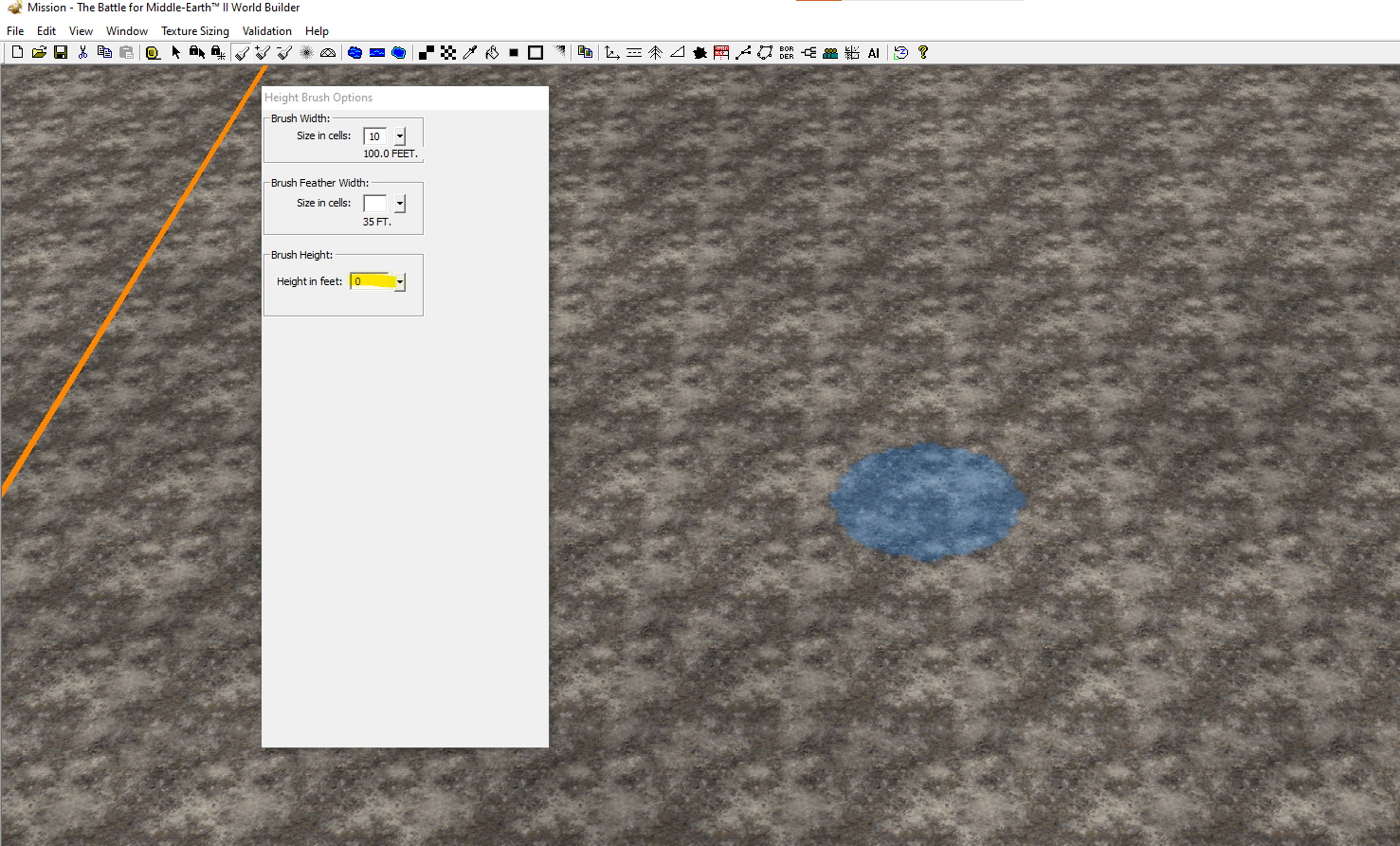
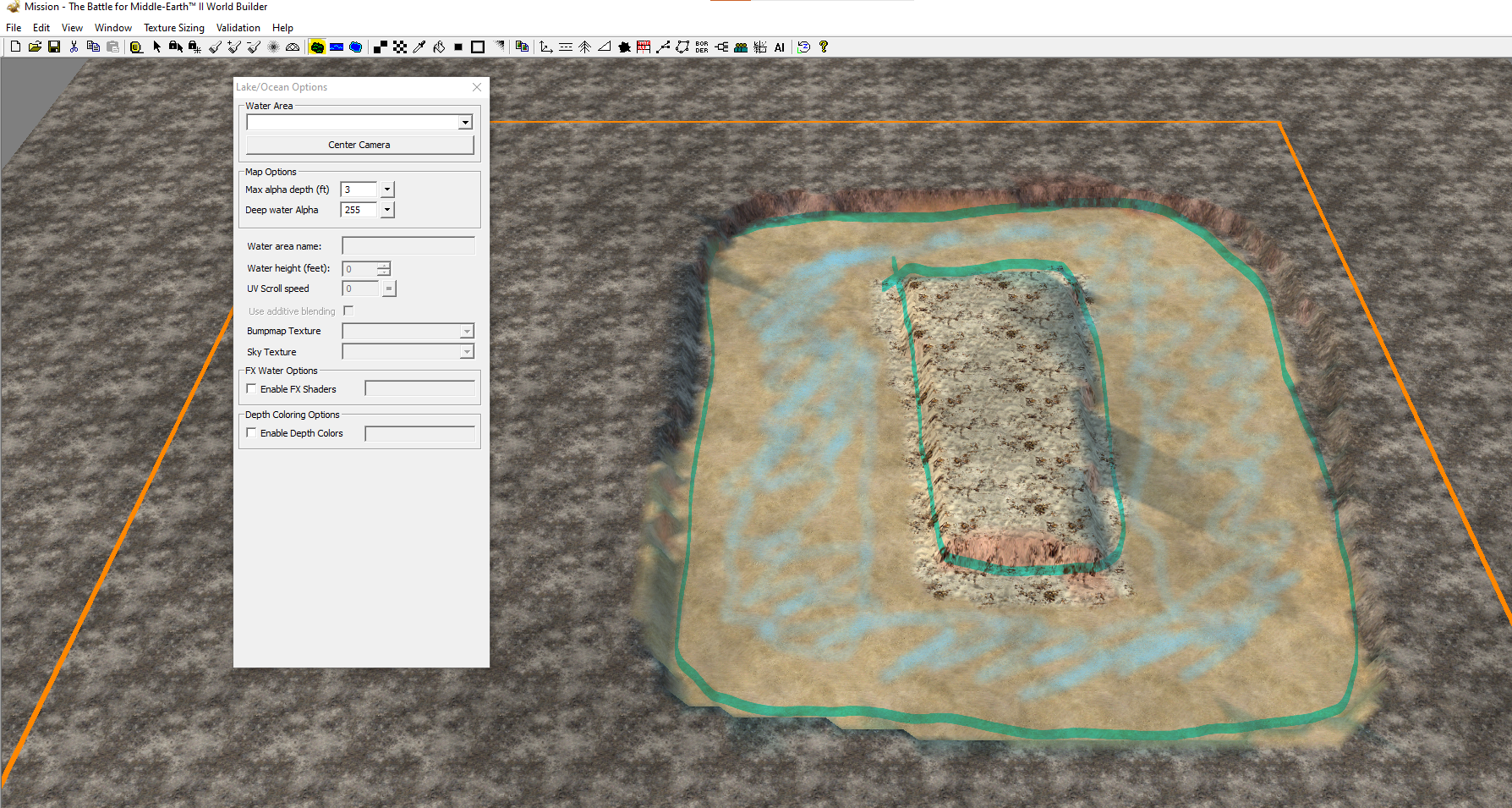
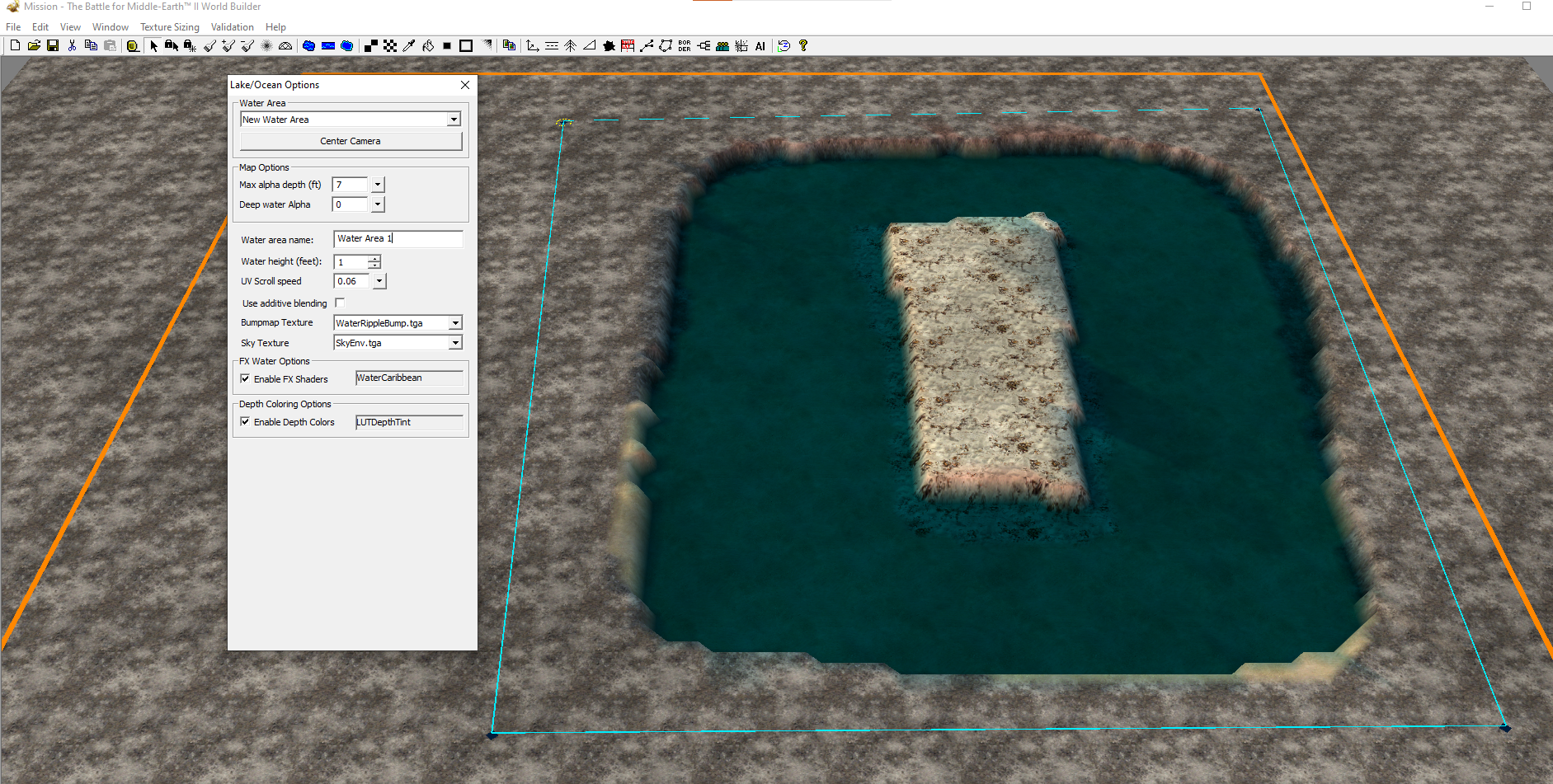 concentrez la caméra sur le centre d'un plan d'eau. Pour vous concentrer sur un autre plan d'eau, sélectionnez son nom dans la liste déroulante et cliquez à nouveau sur le bouton Centrer la caméra.
concentrez la caméra sur le centre d'un plan d'eau. Pour vous concentrer sur un autre plan d'eau, sélectionnez son nom dans la liste déroulante et cliquez à nouveau sur le bouton Centrer la caméra.
Profondeur alpha max (pi): Cette option définit la hauteur à laquelle la profondeur de l'eau devient opaque (en fonction du paramètre Alpha en eau profonde) plutôt que transparente. Considérez cela comme l'option où vous définissez la profondeur à laquelle vous ne voulez plus voir les textures / objets sous la surface du plan d'eau.
Deep water Alpha: cette option définit la transparence de l'eau et fonctionne en conjonction avec Max alpha depth. Une valeur de 255 est complètement opaque, tandis qu'une valeur de 0 est complètement transparente. Nom de la zone d'eau: il s'agit d'un paramètre facultatif qui donne simplement à votre plan d'eau un nom pour le référencer.
Hauteur de l'eau (pieds): Cette option définit la hauteur du plan d'eau (ou l'indice z, si vous voulez). Votre hauteur d'eau ne doit généralement être que de 1 à 2 pieds en dessous de la hauteur générale de votre terrain, selon les circonstances de conception.
Vitesse de défilement UV: C'est une option obsolète dans BFME2, pour autant que je sache. Dans BFME1 cependant, cela définit la vitesse à laquelle la texture de l'eau défile sur la surface de l'avion.
Utiliser le mélange additif: c'est une autre option obsolète dans BFME2, pour autant que je sache. Dans BFME1 cependant, cela définissait si le plan d'eau devait se fondre avec l'éclairage et ses textures environnantes ou non.
Bumpmap Texture: C'est une autre option obsolète dans BFME2, pour autant que je sache. Dans BFME1 cependant, cela définit la texture bumpmap pour le plan d'eau. Sky Texture: C'est une autre option obsolète dans BFME2, pour autant que je sache. Dans BFME1 cependant, cela définit la texture / couleur du plan d'eau.
Activer les shaders d'effets: nous arrivons maintenant aux bonnes choses! C'est ici que vous définissez le style visuel général de votre plan d'eau. Je ne sais pas pourquoi EA n'a pas simplement mis une liste déroulante ici où vous pouvez choisir parmi les différents FX Shaders, mais bon. Vous devez le faire manuellement. Pour définir un nouveau FX Shader, décochez la case puis cochez-la à nouveau, et cela vous permettra de parcourir votre ordinateur pour les Shaders. (En savoir plus sur les shaders FX ci-dessous et télécharger les shaders disponibles.)
Activer les couleurs de profondeur: c'est ici que vous définissez le gradient de profondeur de votre plan d'eau. Les couleurs de profondeur agissent comme une teinte supplémentaire qui se fond avec votre plan d'eau et sont un dégradé de sorte que, par exemple, vous voulez que les eaux peu profondes aient une teinte verte et que les parties plus profondes se fanent en une teinte bleue. Encore une fois, je ne sais pas pourquoi EA n'a pas simplement mis une liste déroulante ici dans laquelle vous pouvez choisir parmi les différentes couleurs de profondeur, mais vous devez également le faire manuellement. Décochez la case, puis cochez-la à nouveau, et cela vous permettra de parcourir votre ordinateur pour les couleurs de profondeur.
Réflexions sur les lacs et les océans
Une nouvelle fonctionnalité ajoutée dans BFME2, les reflets de l'eau ajoutent une nouvelle couche de réalisme à vos cartes. Vos plans d'eau peuvent maintenant refléter les unités qui passent au-dessus d'eux, les objets et les arbres placés près d'eux, ainsi que le ciel au-dessus d'eux ! (Voir la section Utilisation des Sky Domes pour plus d'informations sur les reflets du ciel).
Pour activer les reflets dans vos plans d'eau, utilisez simplement le Bloc-notes pour créer un fichier appelé "map.ini" dans le dossier de votre carte, et collez-y ce code :
CODE WaterTransparency ReflectionPlaneZ = 30.0 ; ReflectionOn = Oui End
Définissez "ReflectionPlaneZ" à la hauteur de votre plan d'eau (voir l'option Water height (feet) dans la section Lake/Ocean Options). Vous ne pouvez avoir qu'un seul plan de réflexion de l'eau par carte, donc lorsque vous concevez vos cartes... n'oubliez pas que vous ne devez utiliser qu'une seule hauteur d'eau.
Rivière
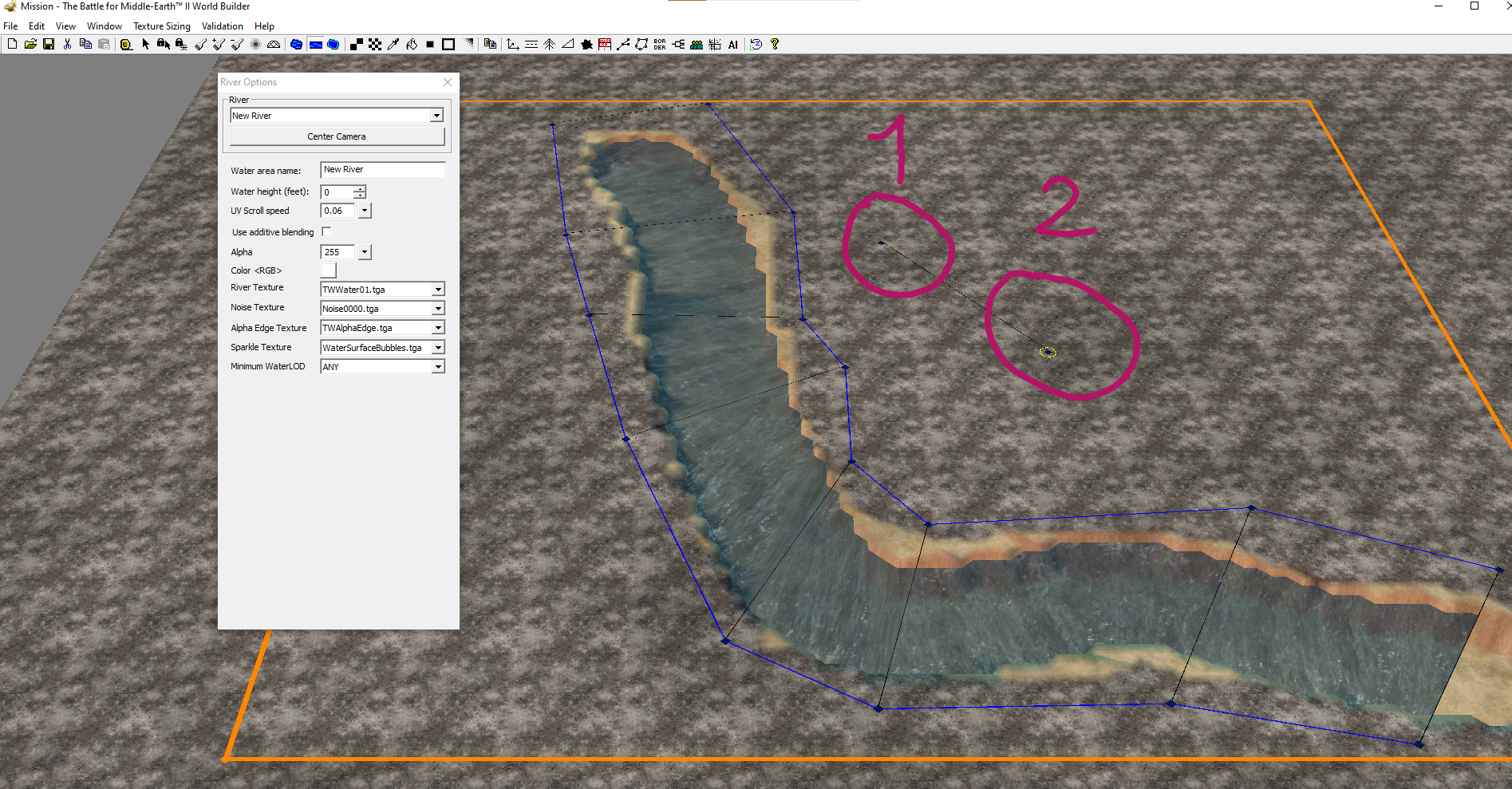
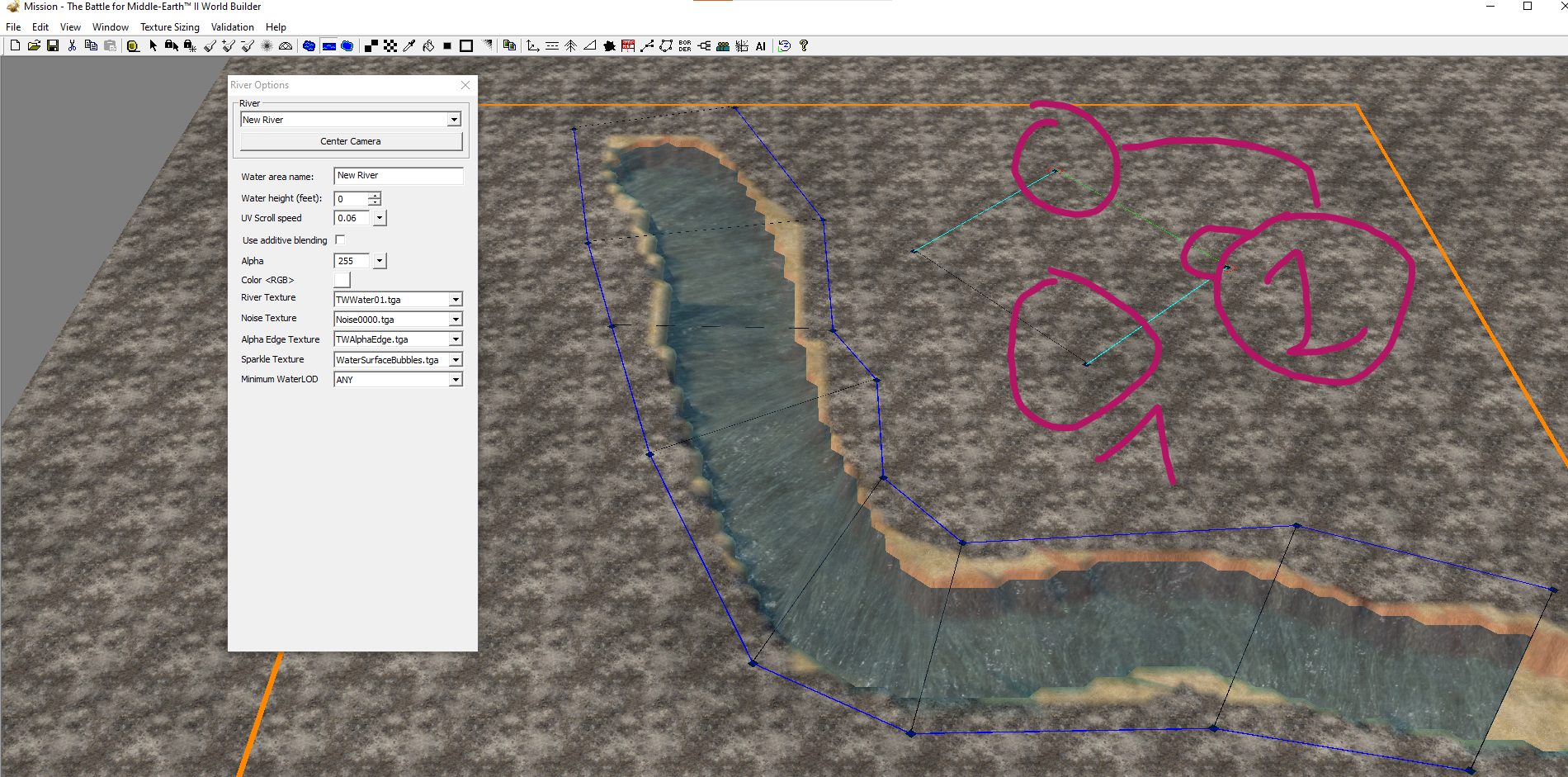
Les rivières sont ajoutées à l'aide de l'outil Rivière, qui vous permet de dessiner un polygone à l'endroit où vous voulez que votre rivière se trouve. Cliquez, faites glisser et relâchez pour créer le premier bord. N'oubliez pas que le premier bord représente la direction dans laquelle la rivière s'écoulera. Par exemple, si vous voulez créer une rivière qui coule vers le nord, votre premier bord doit se trouver tout en bas de la carte et tous les autres bords doivent être créés au-dessus de lui. Pour continuer à créer la rivière, cliquez sur l'un des points d'angle de votre bord et faites-le glisser dans la direction où vous voulez qu'elle coule, puis cliquez sur l'autre point d'angle et faites-le glisser jusqu'à ce qu'il s'aligne avec le nouveau (3ème) point que vous venez de créer. Vous devriez maintenant avoir quelque chose qui ressemble à un carré ou un rectangle, et les bords des facettes sont représentés par des lignes noires et la rive de la rivière est représentée par des lignes bleues (qui clignotent en cyan lorsqu'elles sont sélectionnées).
Maintenant, toute bonne rivière va avoir de nombreuses facettes, car chaque facette est une tuile étirée de la texture de la rivière et cela ressemble à de la merde si elle est trop étirée. Pour en ajouter d'autres, cliquez simplement sur le bord de la rivière (ligne bleue) avec l'outil rivière à l'endroit où vous souhaitez créer une nouvelle facette. Vous verrez apparaître une nouvelle facette, représentée par une ligne noire. Si cela ne vous convient pas du premier coup, ne vous inquiétez pas... vous pouvez toujours utiliser l'outil Rivière ou l'outil Sélectionner et Déplacer pour déplacer les sommets et les placer à un meilleur endroit. Les sommets doivent généralement être placés près du rivage afin qu'ils se mélangent plutôt que de contraster. En outre, les bords des facettes (bord noir) entre deux sommets peuvent être utilisés pour déplacer les deux sommets ensemble, ce qui peut faire gagner beaucoup de temps.
Après avoir ajouté le polygone (ou en cliquant sur le bord ou le point d'un polygone de rivière), vous verrez apparaître certaines options de rivière. Jetons un coup d'œil à ces options et passons en revue leurs objectifs.
focus the camera on the center of a river. To focus on another river, select its name from the drop-down list and click the Center Camera button again.
Water area name: This is an optional setting that simply gives your river a name to reference it by.
Water height (feet): This option sets the river's height (or z-index, if you will). Your water height should generally only be 1-2ft below your general terrain height, depending on design circumstances. Please note that water that is more than 5 feet deep will not be passable (fordable) by ground units.
UV Scroll speed: This option sets the speed at which the river's texture scrolls across the surface of the plane. A higher value increases the speed, whereas a lower value decreases the speed, and a value of 0 disables the scroll altogether.
Use additive blending: This option sets whether the river texture is to blend with the lighting and its surrounding textures or not.
Alpha: This option sets the transparency of the river. A value of 255 is completely opaque, whereas a value of 0 is completely transparent.
Color RGB: This option sets the color of the river. This will blend along with all the other options.
River Texture: This option sets your river's overall visual style. (See examples of all the River Textures below.)
Noise Texture: This option sets the noise texture of the river. There are only two textures available, and these basically just add some foam/bubbles to the river. (See examples of all the Noise Textures below.)
Alpha Edge Texture: This option sets the type of edge the river should use. This is basically an alpha overlay that controls how the river blends with the shores. There are 3 textures available; one for lava, one for regular rivers, and one for a cloud plane. (See examples of all the Alpha Edge Textures below.)
Sparkle Texture: This option sets the sparkle texture of the river. There are only three textures available, and these basically just add some more foam/bubbles to the river in addition to the Noise Texture. (See examples of all the Sparkle Textures below.)
Minimum WaterLOD: This option sets the minimum game level of detail (LOD) at which the river can be viewed on. For example, if Minimum WaterLOD is set to UltraHigh and someone tries to play your map using Low settings, the river will not load for them. You should leave this setting on "ANY" for rivers. If you are creating a cloud plane, however, for performance reasons it might be good to set this to Medium.